Рассмотрим следующую ситуацию: логист сформировал маршруты, водители получили их на свои мобильные устройства, отправились в рейсы, но по прибытии в точку доставки им приходится искать накладную, чтобы по ней определить, какие товары и в каком количестве нужно выгрузить. Новый функционал позволяет водителю увидеть список товаров и их количество к выгрузке прямо в интерфейсе мобильного приложения - накладные больше не нужны!
Рассмотрим общую схему работы функционала.
Товары можно внести непосредственно в справочник сервиса. Если же наименований много - лучше их загрузить файлом Excel или с помощью API. Далее товары добавляются в точки заявки, на основании которых формируются маршруты. Сформированные маршруты отправляются на мобильные устройства водителей, которые по прибытии в точку выполняют выгрузку необходимых товаров, отмечая в списке, что и в каком количестве было выгружено. Результаты фактической выгрузки передаются в облако Муравьиной логистики с последующим экспортом в учетную систему пользователя:
Товары можно внести непосредственно в справочник сервиса. Если же наименований много - лучше их загрузить файлом Excel или с помощью API. Далее товары добавляются в точки заявки, на основании которых формируются маршруты. Сформированные маршруты отправляются на мобильные устройства водителей, которые по прибытии в точку выполняют выгрузку необходимых товаров, отмечая в списке, что и в каком количестве было выгружено. Результаты фактической выгрузки передаются в облако Муравьиной логистики с последующим экспортом в учетную систему пользователя:

Теперь рассмотрим пошагово, как настраивать и пользоваться данным функционалом.
В параметрах, вкладка Учет в поле Использовать товарный учет нужно выбрать Да. Далее необходимо выбрать единицу учета товаров, в нашем примере мы будем учитывать в кг - Да:
В параметрах, вкладка Учет в поле Использовать товарный учет нужно выбрать Да. Далее необходимо выбрать единицу учета товаров, в нашем примере мы будем учитывать в кг - Да:
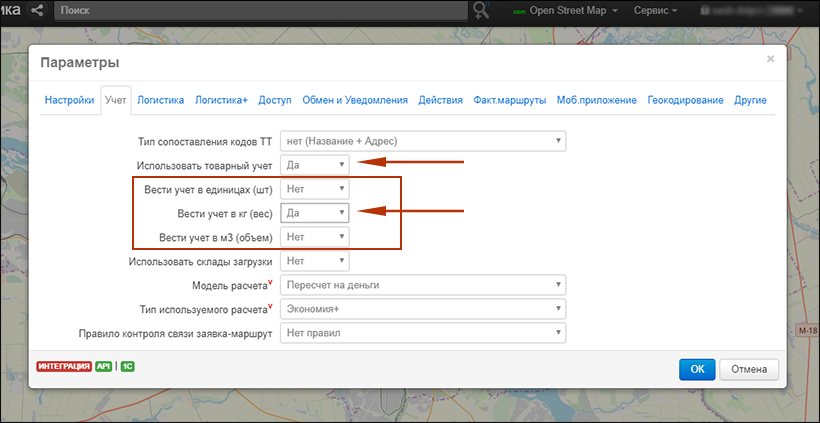
Обратите внимание! Вы можете использовать различные комбинации учета, например кг и шт, м3 и кг и т.д.
Справочник Товарные группы
Если вам необходимо разделять товарные группы по разным машинам - например замороженная и обычная продукция - необходимо настроить соответствующие товарные группы. Как это сделать, можно узнать из статьи Расчет маршрутов по товарным группам. Если разделения групп товаров по специализированному транспорту у вас нет - данный шаг можно пропустить.
Справочник Товары
Перейдем в справочник Товары. В него необходимо внести товары, указывая их единицу измерения, цену и другие параметры. Для добавления нажмите кнопку + внесите данные о товаре, ОК:
Справочник Товарные группы
Если вам необходимо разделять товарные группы по разным машинам - например замороженная и обычная продукция - необходимо настроить соответствующие товарные группы. Как это сделать, можно узнать из статьи Расчет маршрутов по товарным группам. Если разделения групп товаров по специализированному транспорту у вас нет - данный шаг можно пропустить.
Справочник Товары
Перейдем в справочник Товары. В него необходимо внести товары, указывая их единицу измерения, цену и другие параметры. Для добавления нажмите кнопку + внесите данные о товаре, ОК:
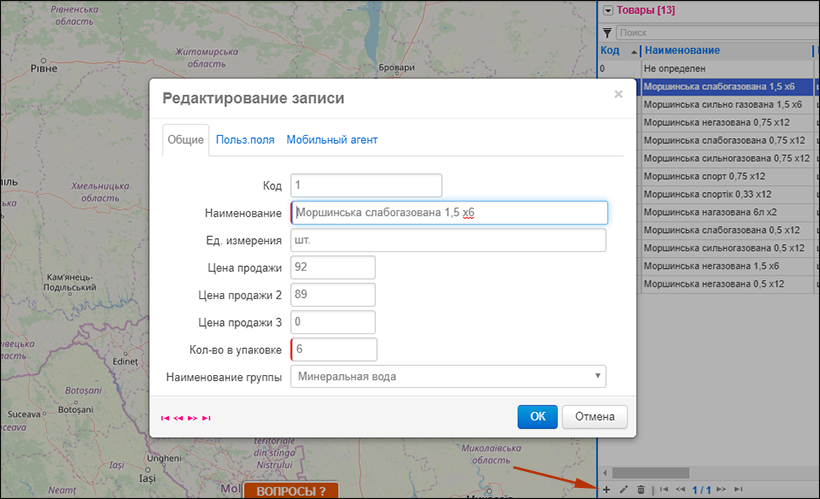
Обратите внимание на поля Цена продажи 2 и Цена продажи 3 - здесь можно указать другие типы цен. Отображаются эти цены в заказах у торгового представителя - не эту тему будет одна из последующих статей.
Если вам требуется внести большое количество товарных позиций - сделать это можно с помощью импорта справочников или АПИ.
Заявки, добавление товаров.
Для добавления товара в точку, выделите заявку, нажмите кнопку "корзинка", в открывшемся окне нажмите + и в следующем окне из выпадающего списка выберите требуемый товар, укажите количество для доставки и цену при необходимости (если цена указана не будет - система подставит цену из справочника - поле Цена продажи - см. предыдущий скрин):
Если вам требуется внести большое количество товарных позиций - сделать это можно с помощью импорта справочников или АПИ.
Заявки, добавление товаров.
Для добавления товара в точку, выделите заявку, нажмите кнопку "корзинка", в открывшемся окне нажмите + и в следующем окне из выпадающего списка выберите требуемый товар, укажите количество для доставки и цену при необходимости (если цена указана не будет - система подставит цену из справочника - поле Цена продажи - см. предыдущий скрин):
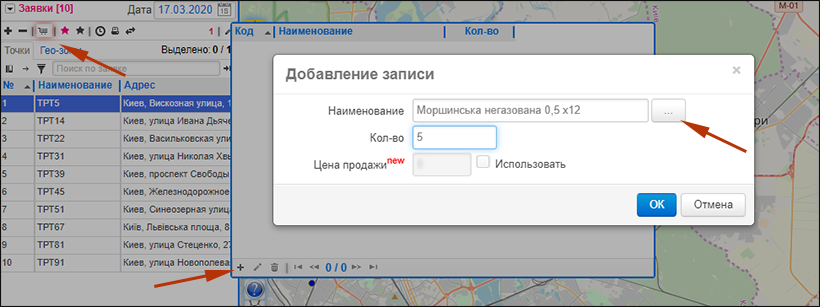
Не закрывая окно с перечнем товаров, перейдите на следующую позицию заявки и заполните ее по тому же принципу.
По окончании добавления товаров вновь нажмите "корзинку", чтобы скрыть окно с товарами:
По окончании добавления товаров вновь нажмите "корзинку", чтобы скрыть окно с товарами:
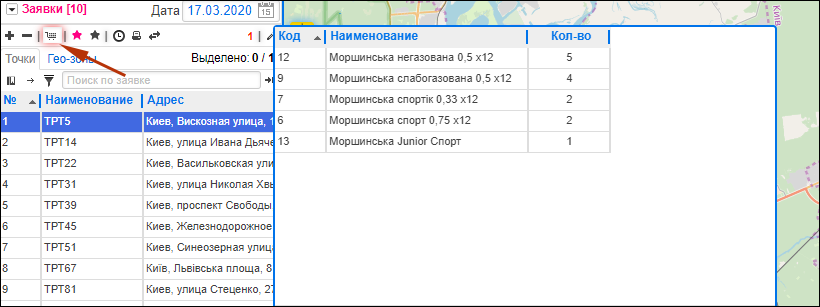
После выполнения расчетов товары из заявки автоматически попадут в маршруты вместе со всеми параметрами.
Маршруты, добавление товаров.
При необходимости можно добавлять товары и в уже рассчитанные маршруты. Для этого выделите маршрут, затем точку маршрута, нажмите "корзинку" и заполните подчиненное окно данными по товарам:
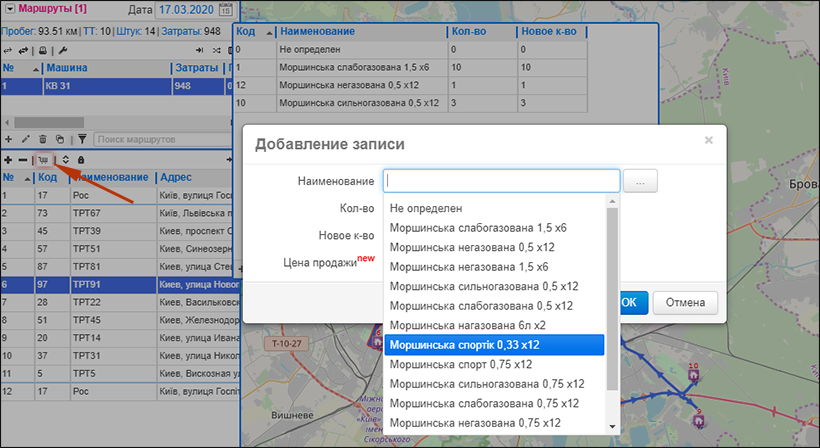
После расчета маршрутов можно изменить в заявках данные по товарам и количеству. Для того чтобы обновленные данные отобразились в маршрутах нажмите "гаечный ключ" и выберите из выпадающего меню Обновить к-во по данным заявки:
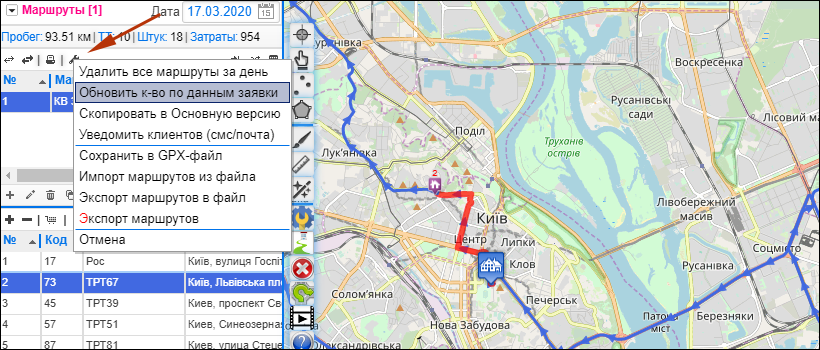
Мобильное приложение, работа с товарами.
Чтобы увидеть перечень товаров для точки, водителю необходимо выбрать эту точку из списка точек маршрута, длинным тапом вызвать меню точки и выбрать Товары 1. На следующем экране открывается перечень и количество товаров к выгрузке в точке 2. Если количество отгрузки отличается от запланированного (например, клиент отказывается), можно внести изменения и, нажав на товар, в появившемся дополнительном окне 3 указать фактическое количество отгруженного товара:
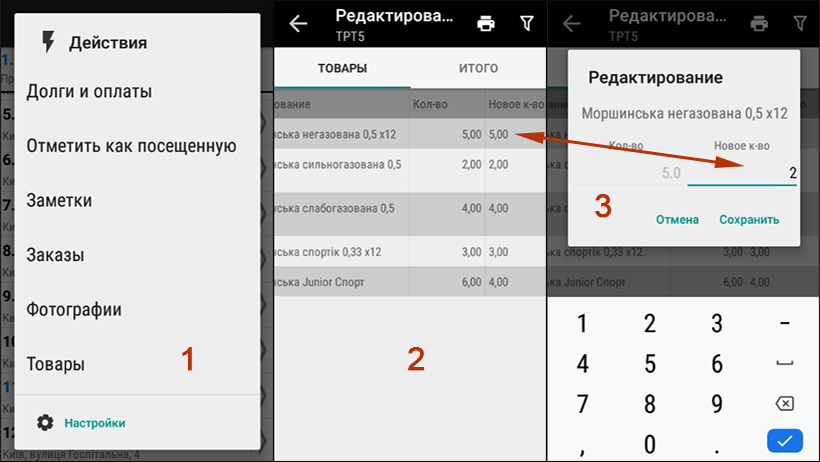
После сохранения, обновленное количество будет отображено в веб-сервисе:
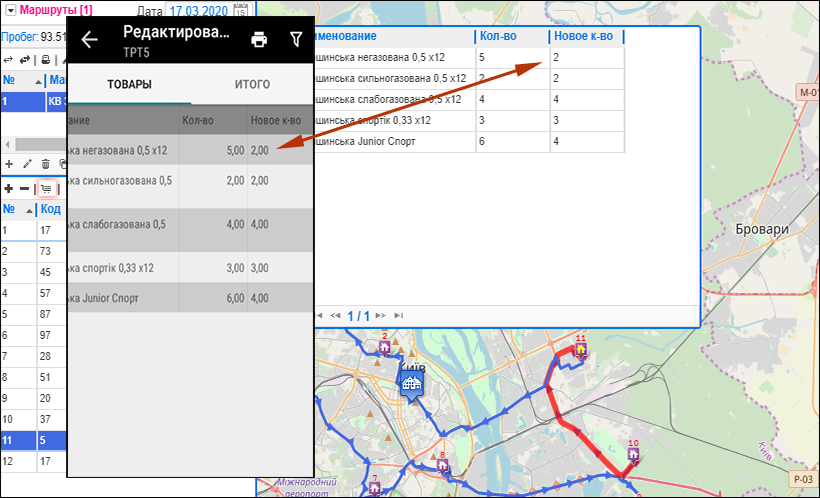
Обратите внимание! В приложении реализована возможность распечатывать заказы на bluetooth принтере . В этом случае вам понадобится индивидуальный шаблон печатаемого документа, для настройки которого вам необходимо обратиться в службу технической поддержки.
Получить более детальную информацию и настроить новые возможности, вы можете по телефонам, указанным ниже или используя форму обратной связи.
Belfort – сокращаем расходы, экономим время.





 «БелфортМониторинг» — системный интегратор решений в области М2М-технологий: ГЛОНАСС/GPS систем мониторинга, контроля топлива и автоматизации логистики транспорта и мобильных сотрудников под торговой маркой BelFort.
«БелфортМониторинг» — системный интегратор решений в области М2М-технологий: ГЛОНАСС/GPS систем мониторинга, контроля топлива и автоматизации логистики транспорта и мобильных сотрудников под торговой маркой BelFort. 

